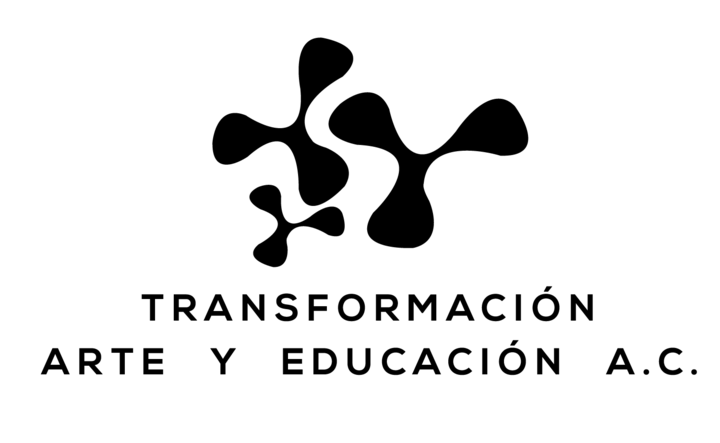Wow, it’s hard to believe that 2019 is almost over. As we count down to the new year, we say goodbye to more than just another year – we say goodbye to an entire decade. It seems like not too long ago, we were welcoming in 2010. Looking back over the events of the last 10 years really impressed upon me just how much has happened and makes me both apprehensive and excited for the decade to come. Regardless of if and how you choose to celebrate over the next couple of weeks, I hope you find ways to spend time around the important people in your life and get outside when you can. Maybe you will even get a chance to do both at the same time!
This Week on Tech Tip Tuesday
I realize that we still have another two weeks of 2019 left, however I also recognize that the holidays are an incredibly busy time, especially since both Christmas and New Year’s Eve fall on Tuesdays this year. Therefore, I thought I would bring in a little reflection a couple weeks early. That’s right, there’s a way to see both personal and global iNaturalist statistics, allowing you to explore this year’s major trends and reminisce about great finds.
To access 2019’s statistics, you first need to visit iNaturalist’s Year in Review 2019 page. Once on this page, you will first see three graphs depicting the numbers of observations made, species recorded, and identifications provided. Take a second to check these graphs out. Notice the color keys that tell you what each section on the graph means. By hovering your cursor over these sections, you can see the number of individual data points in this category and what percentage they are of the whole graph. By clicking on any of these graphs, you can visit the observations or results page for each of these categories, allowing you to explore individual entries.
If you scroll on, the next graph shows all of the verifiable observations entered for this year by date. If you pause to examine it, you will notice that the graph breaks the data down into three different levels: observations per month, per week, and per day. Notice how the data is fairly consistent with some possible seasonal variation, except for a couple of spikes. By hovering your cursor over different parts of the graph, you can see how many observations were recorded for that day, week, or month. By clicking on any area, you can see the observations for that particular time.
Moving on, you will come to a graph of this year’s observations versus last year’s observations. Similar to previous graphs, you can see data about specific days by hovering your cursor over the graph, you can also click on the graph to see the observations. Notice how this year has slightly more observations, however the shape of the two datasets is fairly similar.
Below this graph is a map showing where all of this year’s observations were made. You can’t navigate to a different page by clicking on the map, however if you select the “layers” button in the map’s top right corner (looks like stacked paper) you can see all of the observations for 2018 as well. You can also use the zoom in and out buttons in the top left corner to explore a particular location more closely.
After the map, there’s a section showing the pictures with the most faves and comments. There are some pretty cool ones in there, so I encourage you to spend some time looking through them.
Once you’re done looking through the pictures, you will see a graph showing user’s observation streaks (the number of consecutive days they’ve recorded observations). Personally, I’m impressed with some people’s dedication. By clicking on any one of those bars, you can see that person’s observations.
Next you will see a graph showing the number of identifications users have made for others. Similar to previous graphs, take some time to explore the month, week, and day break downs.
If you scroll on, you will get to a graph showing the number of newly added species per month over the last year. If you drag the white box along the smaller graph below, you can see the number of species added in previous years. If you click on one of the months, a list of the new species discovered that month will appear below the smaller graph. Take some time to explore all of the newly added species. Pretty neat!
Finally, you will see the last set of graphs: “Growth” and “Growth by Country”. “Growth” shows how much each of the displayed iNaturalist components (such as observations) have increased over the years. “Growth by Country” shows either the percent total growth (what percentage of the total observations for 2019 a country contributed) or the percent growth (how 2019’s number of observations compared to last year’s) depending on which option you select from the dropdown menu in the top right corner of the map.
After the graphs, there’s a section listing publications that used iNaturalist data. Glance through the titles and feel free to explore any that catch your interest.
Now that you’ve glanced through the global data, it’s time to see your personal data. At the bottom of the page, click “View Your Stats”. On the next page, click “Generate Your Stats”. If you scroll down through your data, you will probably notice that it follows a similar format to the global statistics. You should also notice a cool graph titled “Species Observed”. This organizes your observed species by taxonomic order. The more species you’ve observed this year, the more complex your graph will be. Take some time to click on different areas and learn more about the species you observed. By clicking on a particular section, you will generate a condensed graph showing that species’ taxonomy. By clicking in the center of the graph, you can trace your way back up through multiple taxonomic groups until you return to your full graph.
And that’s it! If you want to return to the main stats page, simply click the “View 2019 Stats for iNaturalist” button.
TTT Task of the Week
Take some time to explore all of the different stats I just guided us through. See if you can notice any patterns in your own data or the global data. If something you see sparks your curiosity or inspires a new plan for observing in 2020, write it down! Reflecting on a year’s worth of data like this is a great way to identify new areas for exploration.
Thank you for helping us map Vermont’s biodiversity and happy observing!