iNaturalist Life List Update
iNaturalist recently updated the Life List feature, making it more visually attractive and user friendly. The old Life List has not been deleted, this is an updated version that exists in addition to the old platform. Your Life List is a list that is automatically generated by iNaturalist, containing all of the observations you have uploaded to iNaturalist. This post talks through the filters and features of the new Life List.
- Read more on lists here.
- Read about the new Life List here.
- Watch a video on List use (including the new Life List update) here.
To get to your Life List:
Hover your mouse over your profile photo (top navigation bar, far right) and select “Lists.”
- Once you have reached this page, you will see a panel that says “(your username)’s Life List.
- This is the old platform. Rather than clicking this, look at the top of the page and you will see a box titled “Check out your new and improved Life List!” Click the green button that says “VIEW MY LIFE LIST”
Once you have clicked this button, a page with “(your username)’s Life List at the top. The page is divided in half, with “Life List” and “Tree View” as the primary options on the left side of the page, and “Species,” “Observations,” and “Unobserved Species” as the primary options on the right side.
- Turn your attention to the left side of the page. Select “Life List.” Toggle the gray dropdown box that says “Sort: ___” and select Taxonomic (the page should automatically load to the “Sort: Taxonomic” page, so you should already be on this page). The page will populate a list, which is divided up into taxonomic groups by Family. Each Family group will have a top line with Kingdom through Order of the Family group at hand listed. Underneath this, you will see Family, Genus, and Species of the group at hand listed. Next to the Family and species listed, you will see a green number. That is the total number of observations for each.
Based on your current selection, the left side will only populate with data of observations that you have made.
If you select Kingdom, Phylum, Class, Order, or one of the green numbers, the right side of the page will pull up the observations you have made within the selection.- Selecting “Most Observed,” Least Observed,” or “Name” in the “Sort:___” dropdown will give you the same information, just ordered by observation numbers or in alphabetical order by Family.
- You can also use the search bar on the left side to search for a specific taxon, or you can select the icons above the search bar to navigate to a taxonomic group. You will only be able to select taxon groups that you have made observations of.
Select “Tree View” now.
- You can filter the list you are observing the same way you can filter “List View.”
- The “Tree View” option gives you a simplified view of the “List View” which was previously discussed.
Now turn your attention to the right side of the page.
- The right side of the page shows you your observations of different species/ groups of species based on the filters you have applied to the entirety of the page. NOTE: This includes the left side of the page. If you have filtered the left side of the page and still have those filters selected, the right side of the page will reflect those filters.
- If “Species” is selected on the right side of the page, you will see taxon cards populate. These taxon are all taxon that you have observed. Each has “__ observations” at the bottom, indicating the number of observations you have made of the taxon. You can further filter these taxon observations using the “Filter by Place” search bar, and by using the “Sort: ___” and “Show: __” dropdowns. Using these filters, you can pull up observations of specific taxon that you have observed in specified locations, which can be ordered by observation number and viewed at different taxonomic levels. Clicking these cards will pull up all observations you have made of the group at hand.
- If you switch from “Species” to “Observations,” all of your observations that fit the criteria you have specified will be pulled up.
- If you select “Unobserved Species,” all taxon fitting the criteria of the filters you have specified that you have NOT observed on iNaturalist will be populated. This is a great tool for getting an idea of other species in your area that you have not seen yet!
Finally, turn your attention to the blue “Export” button on the top right of your page.
- If you select this option, you can export a .csv of the taxon that you have specified using all of the aforementioned filters on both sides of the page.




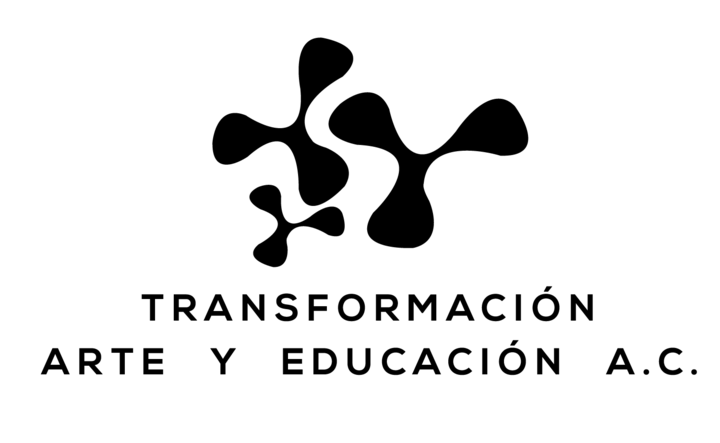
Comentarios
Añade un comentario