Tech Tip Tuesday: Using URLs
It’s reaching that point in the season where I’m starting to dream of my summer garden. Every day I look out the window to see the usually vibrant, green patch covered in snow. And I know I’m not the only one. Last summer a whole host of wildlife came by for an easy snack: deer, groundhogs, squirrels, and even a couple of bold raccoons. Now, the garden is barren and the animals are busy scavenging the last winter morsels in the woods before new spring growth brings some much-needed variety to the menu.
When I went out for a walk this weekend, I saw evidence of foraging everywhere. Here and there, tree branches and other woody stems showed traces of browse and nibbles from smaller critters. Most noticeable were patches of ground scraped nearly bare of snow and leaves. Only the size of the patches and the nearby tracks indicated what might have left them: deer, turkeys, and the occasional squirrel.
What’s been foraging near your home or along your favorite trail? Next time you head out, keep on the lookout for signs of snacking and make sure to add them to iNaturalist!
This Week on Tech Tip Tuesday
Picture your favorite animal. For some of us it’s easy, however if you’re like me you may have multiple favorite animals. Sometimes when exploring the biodiversity around us, we run into similar dilemmas where we want to investigate more than one species at a time. Often when looking for patterns in the natural world, we need to look beyond a single species.
In using iNaturalist’s “Explore” tool, you’ve probably noticed that you can only select one species at a time to investigate. What happens if you need to see the observations for two or more species – is it impossible? Good news – it’s not. Today I’ll explain a neat (and relatively simple) trick that will help you create more specific searches. Sounds pretty neat, right? Let’s get started!
There are two main ways you can search for observations in Explore. The first is the one that most people use – you fill out the search fields and filter your results to find what you’re looking for. But what if the options you’re looking for aren’t included, like wanting to view two different species’ observations side-by-side? To do this, you use the second search option – changing the search page’s URL.
First, go to Explore and fill out search information (I searched for Seven-spotted Lady Beetles without any other restrictions), and then look at the web address. It will look something like this: https://www.inaturalist.org/observations?place_id=any&subview=grid&taxon_id=51702. At first glance, this may look like a random jumble of information, however by picking it apart you will realize that it is actually quite detailed.
The first section “https://www.inaturalist.org/observations” notes the page that I’m on. This is the URL for the Explore page. The question mark then shows that I’m starting to look at the search query components. “place_id=any” means that I searched without a location restriction, so it’s returning observations for all places. The “&” means that we’re moving to a new search component. “subview=grid” means that I’m viewing my results in the grid view option. When I switch to the list view option, that section of the URL changes to “subview=table”.
Finally, on to the part that we’re talking about today. You will notice that unlike the first two components, “taxon_id=51702” contains numbers. These numbers correspond to the species I searched for. Every species has a taxon id number. You can find this by visiting the species’ Taxa Info page (from a previous TTT). Once on its page, this number is located in the URL. For example, the URL for the Seven-spotted Lady Beetle’s Taxa Info page is https://www.inaturalist.org/taxa/51702-Coccinella-septempunctata. The number is the taxa id and the text is its scientific name.
Armed with that information, you can use this section of the URL to expand your search query to more than one species. Let’s say I want to see the observations for both Seven-spotted Lady Beetles and Fourteen-spotted Lady Beetles. To do this from my current search, I go to the Fourteen-spotted Lady Beetle’s Taxa Info page and copy its taxa id number from the URL.
Back on my original search page, I go up to the web address and click in the URL at the end of the Seven-spotted Lady Beetle’s taxon id number. I add a comma (you always separate multiple components of the same search field with a comma, versus separating different distinct search fields with an “&”) and paste in the Fourteen-spotted Lady Beetle’s taxon id number. Before hitting enter, make sure to click on where it says “id” in the URL and change it to “ids”. If you forget to do this, your URL will take you to a blank page. I spent several confused minutes troubleshooting before realizing I was missing that one small, important “s”.
When done, my URL looks like this: https://www.inaturalist.org/observations?61532&place_id=any&subview=grid&taxon_ids=51702,61532. Now when I hit enter to launch the search, I get observations for both Seven-spotted and Fourteen-spotted Lady Beetles.
The nice thing about this URL trick is that it’s not exclusive to species. You can use the same set of steps for locations. If I want to look at observations for Vermont and New Hampshire at the same time, I simply pull up the individual searches for each, copy their place id number, and add them with a comma as you would for species. You will get a URL that looks like this: https://www.inaturalist.org/observations?place_id=47,41&taxon_ids=51702,61532.
Note: You don’t need to add an “s” to the end of “place_id”. I’m not entirely sure why, however I know that for my computer it returned me to an “any place” search.
Finally, you can also use URLs to show more than one species’ ranges on a map. To do this, you need this URL: https://www.inaturalist.org/taxa/map?taxa=51702,61532#4/41.902/-75.76. Copy and paste this URL into your web address bar and alter the taxon id numbers to reflect the species you want to map. The numbers at the end relate to the map’s position and will change as you zoom in or out on the map. When you edit the taxon id numbers and hit enter, you should see a map with two or more colored squares showing where your species are found.
Once you get the hang of it, this trick is easy to use and gives you the freedom to search for the exact observations that you want. You can apply this trick to any component of the URL: people, places, dates, etc. You can check out the iNaturalist forum to learn more about editing URLs.
TTT Task of the Week
Editing URLs can seem confusing until you get used to how they’re formatted. Take some time this week to explore different search parameters by editing URLs. See if you can search for multiple species, places, or people.
Thank you for helping us map Vermont’s biodiversity and happy observing!




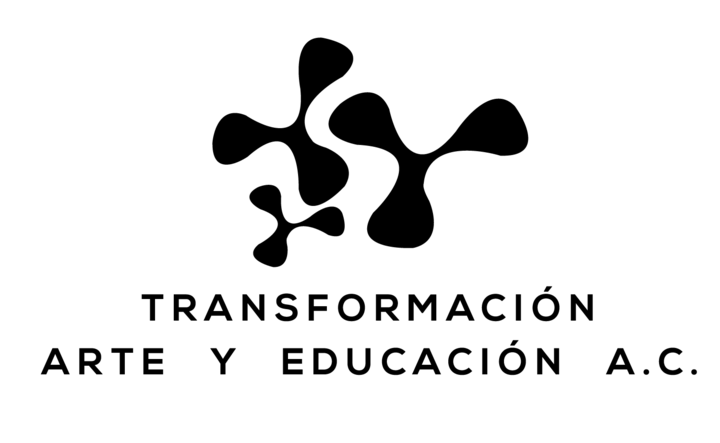
Comentarios
Wow! What a clear explanation. This opens up so many possible “explorations” of the data!! Thanks.
Hi Emily aka Tech Tip Tuesday person,
Is there a way to put a link to these tips on the front page of iNat/Vermont Atlas of Life so if we want to go back and re-read them, we don't have to page through everything to find them?
Hi Sue,
That's a great question. My first thought is that it might not be possible to link only to TTT articles, since they're all stored in VAL's blog and not by the category "TTT". However, I'll look into it more and if I can't do it through iNaturalist, I will create the pages on VAL's website and provide a link to them.
Thank you for asking about that! I hadn't thought about it, but you're right, it would be super helpful.
Really enjoying these posts, Emily! :) Keep it up!
Thank you!!
Añade un comentario